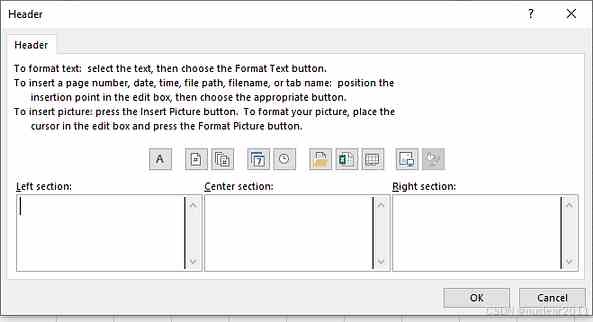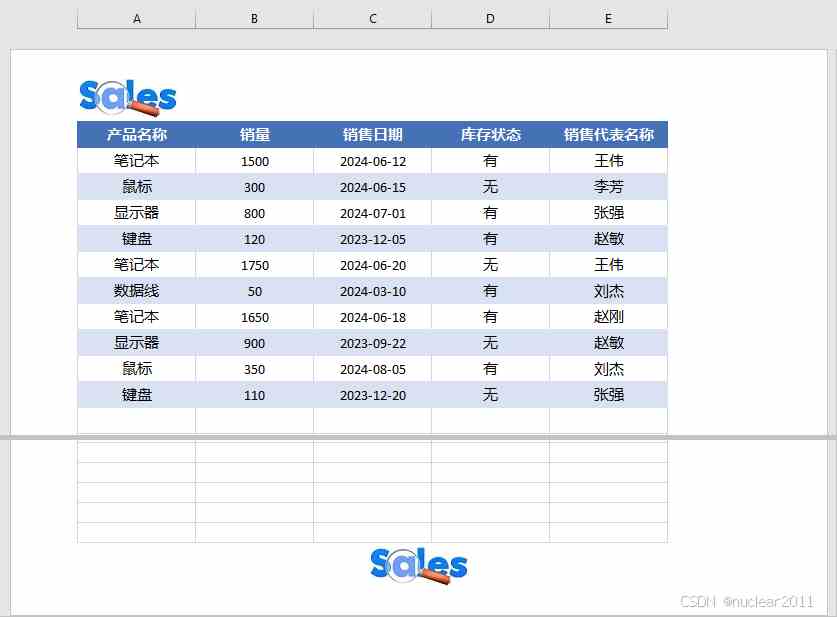目录
什么是Excel中的页眉和页脚?使用工具使用Python在Excel中插入页眉和页脚使用Python在Excel中为页眉和页脚添加图片使用Python在Excel中为奇偶页插入不同的页眉和页脚使用Python在Excel中为第一页插入不同的页眉和页脚什么是Excel中的页眉和页脚?
在Excel中,页眉和页脚是指可以在工作表每个打印页上显示的内容区域。这些内容在普通工作视图中不可见,仅在页面布局视图或打印时显示。页眉和页脚旨在使打印的报告更具信息性和专业性。
页眉:出现在每页顶部的文本或图片。常见的页眉内容包括文档标题、公司名称或日期。页脚:出现在每页底部的文本或图片。典型的页脚内容包括页码、文件路径或作者姓名。通过页眉和页脚,可以为打印文档添加重要信息,从而使内容结构更清晰,更易于理解。
使用工具
本文使用第三方库 Spire.XLS for Python 来实现Excel页眉和页脚的插入。该库主要用于在Python应用中创建、读取、编辑和转换Excel文件。它兼容多种表格格式,包括XLS、XLSX、XLSB、XLSM、ODS等。此外,它还支持将Excel文件转换为其他格式,如PDF、HTML、CSV、文本、图片、XML、SVG、ODS、PostScript和XPS。
通过以下命令可从PyPI安装Spire.XLS:
pip install Spire.Xls
使用Python在Excel中插入页眉和页脚
在Excel中,页眉和页脚通常分为三个区域,即:左侧(left)、中间(center)和右侧(right)。
在 Spire.XLS for Python 中,这些区域由PageSetup类中的特定属性表示,这些属性包括:
LeftHeaderCenterHeaderRightHeaderLeftFooterCenterFooterRightFooter通过这些属性,你可以轻松向页眉和页脚的指定区域添加内容。此外,Spire.XLS 还支持通过特殊代码来自定义页眉和页脚的外观和内容,例如:
&P:插入当前页码。&N:插入总页数。&G:插入图片。&D:插入当前日期。&T:插入当前时间。&"fontname":设置自定义字体。&nn:设置字体大小(两位数字)。以下是在Excel中插入页眉和页脚的具体步骤:
打开Excel文件:初始化Workbook类的实例,并通过Workbook.LoadFromFile()方法加载现有的Excel文件。选择工作表:选择需要插入页眉和页脚的特定工作表。在页眉和页脚添加内容:使用Worksheet.PageSetup.LeftHeader属性设置页眉左侧内容。使用Worksheet.PageSetup.CenterFooter属性设置页脚中间内容。切换视图模式:切换到页面布局视图以预览页眉和页脚。保存文件:使用Workbook.SaveToFile()方法保存修改后的Excel文件。以下是在Excel工作表中插入含文字的基础页眉和页脚的Python实现代码:
from spire.xls import * # 打开Excel工作簿workbook = Workbook()workbook.LoadFromFile("销售.xlsx") # 获取第一个工作表sheet = workbook.Worksheets[0] # 设置页眉左侧内容sheet.PageSetup.LeftHeader = "&\"宋体\"&14&K808080 某科技有限公司" # 设置页脚中间内容sheet.PageSetup.CenterFooter = "&K808080 &P / &N" # 切换到页面布局视图sheet.ViewMode = ViewMode.Layout # 保存修改后的文件workbook.SaveToFile("插入页眉和页脚.xlsx", ExcelVersion.Version2016)workbook.Dispose()代码解释
&"宋体"&14:将字体设置为宋体,字号设置为14。字体名称必须加引号。&K808080:将字体颜色设置为灰色(RGB十六进制代码808080)。某科技有限公司:显示在页眉的实际文本。&P / &N:显示为 “X / Y” ,其中X为当前页码,Y为总页数。注意,如果你不想要灰色,可自行调整 RGB 颜色代码 (808080) 以匹配所需颜色。例如,FF0000 表示红色,00FF00 表示绿色,0000FF 表示蓝色。
使用Python在Excel中为页眉和页脚添加图片
除了文本以外,你还可以通过使用“&G”代码在Excel工作表的页眉和页脚中添加图片,例如公司Logo或水印。
以下是在Excel页眉和页脚中添加图片的具体实现步骤:
初始化Workbook类的实例,并通过Workbook.LoadFromFile()方法加载现有的Excel文件。选择需要插入页眉和页脚的特定工作表。使用Worksheet.PageSetup.LeftHeaderImage和Worksheet.PageSetup.CenterFooterImage属性将图片对象添加到工作表的页眉左侧和页脚的中间。将Worksheet.PageSetup.LeftHeader和Worksheet.PageSetup.CenterFooter属性的值设置为代码&G,以在页眉和页脚中插入和显示图片。切换到页面布局视图以预览页眉和页脚。使用Workbook.SaveToFile()方法保存修改后的Excel文件。以下代码展示了如何在Excel工作表的页眉和页脚中插入图片:
from spire.xls.common import * # 打开Excel工作簿workbook = Workbook()workbook.LoadFromFile("销售.xlsx") # 获取第一个工作表sheet = workbook.Worksheets[0] # 加载图片image = Stream("img.jpg") # 将图片添加到页眉左侧sheet.PageSetup.LeftHeaderImage = imagesheet.PageSetup.LeftHeader = "&G" # 将图片添加到页脚中间sheet.PageSetup.CenterFooterImage = imagesheet.PageSetup.CenterFooter = "&G" # 切换到页面布局视图sheet.ViewMode = ViewMode.Layout # 保存修改后的文件workbook.SaveToFile("添加图片到页眉和页脚.xlsx", ExcelVersion.Version2016)workbook.Dispose()使用Python在Excel中为奇偶页插入不同的页眉和页脚
Excel支持为奇数页和偶数页设置不同的页眉和页脚。这种功能通常用于正式报告或出版物。
在 Spire.XLS 中,DifferentOddEven属性用于为奇数页和偶数页启用不同的页眉和页脚。OddHeaderString和EvenHeaderString属性分别用于为奇数页和偶数页设置自定义页眉。OddFooterString和EvenFooterString属性分别用于为奇数页和偶数页设置自定义页脚。
以下是在Excel中为奇偶页插入不同的页眉和页脚的具体步骤:
初始化Workbook类的实例,并通过Workbook.LoadFromFile()方法加载现有的Excel文件。选择需要插入页眉和页脚的特定工作表。将Worksheet.PageSetup.DifferentOddEven属性的值设置为1来为奇数页和偶数页启用不同的页眉页脚。使用Worksheet.PageSetup.OddHeaderString和Worksheet.PageSetup.EvenHeaderString、Worksheet.PageSetup.OddFooterString和Worksheet.PageSetup.EvenFooterString等属性分别设置奇偶页的页眉和页脚内容。切换到页面布局视图以预览页眉和页脚。使用Workbook.SaveToFile()方法保存修改后的Excel文件。以下代码展示了如何为Excel的奇偶页设置不同的页眉和页脚:
from spire.xls import * # 打开Excel工作簿workbook = Workbook()workbook.LoadFromFile("销售.xlsx") # 获取第一个工作表sheet = workbook.Worksheets[0] # 启用奇偶页不同的页眉和页脚sheet.PageSetup.DifferentOddEven = 1 # 设置奇数页页眉和页脚sheet.PageSetup.OddHeaderString = "&\"宋体\"&14&B&KFF0000 奇数页页眉"sheet.PageSetup.OddFooterString = "&\"宋体\"&14&B&KFF0000 奇数页页脚" # 设置偶数页页眉和页脚sheet.PageSetup.EvenHeaderString = "&\"宋体\"&14&B&K00FF00 偶数页页眉"sheet.PageSetup.EvenFooterString = "&\"宋体\"&14&B&K00FF00 偶数页页脚" # 切换到页面布局视图sheet.ViewMode = ViewMode.Layout # 保存文件workbook.SaveToFile("奇偶页不同页眉页脚.xlsx", ExcelVersion.Version2016)workbook.Dispose()使用Python在Excel中为第一页插入不同的页眉和页脚
某些文档需要为第一页设置不同的页眉和页脚,例如包含公司Logo或标题页的特殊设计。要实现此功能,你可以使用DifferentFirst(为首页启用不同页眉页脚)、FirstHeaderString(设置首页页眉内容) 和FirstFooterString(设置首页页脚内容)属性。
以下是在Excel中为第一页设置不同的页眉和页脚的具体实现步骤:
初始化Workbook类的实例,并通过Workbook.LoadFromFile()方法加载现有的Excel文件。选择需要插入页眉和页脚的特定工作表。将Worksheet.PageSetup.DifferentFirst属性设置为1来为第1页启用不同的页眉和页脚。使用Worksheet.PageSetup.FirstHeaderString和Worksheet.PageSetup.FirstFooterString属性设置第一页的页眉和页脚内容。切换到页面布局视图以预览页眉和页脚。使用Workbook.SaveToFile()方法保存修改后的Excel文件。以下代码展示了如何在Excel中为第一页设置不同的页眉和页脚:
from spire.xls import * # 打开Excel工作簿workbook = Workbook()workbook.LoadFromFile("销售.xlsx") # 获取第一个工作表sheet = workbook.Worksheets[0] # 启用第一页不同的页眉和页脚sheet.PageSetup.DifferentFirst = 1 # 设置第一页的页眉和页脚sheet.PageSetup.FirstHeaderString = "&\"宋体\"&14&KFF0000 首页页眉"sheet.PageSetup.FirstFooterString = "&\"宋体\"&14&KFF0000 首页页脚" # 设置其他页的页眉和页脚sheet.PageSetup.CenterHeader = "&\"宋体\"&14&K00FF00 其他页眉"sheet.PageSetup.CenterFooter = "&\"宋体\"&14&K00FF00 其他页脚" # 切换到页面布局视图sheet.ViewMode = ViewMode.Layout # 保存文件workbook.SaveToFile("首页不同页眉页脚.xlsx", ExcelVersion.Version2016)workbook.Dispose()